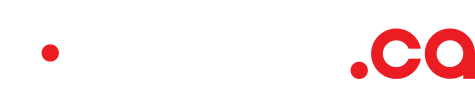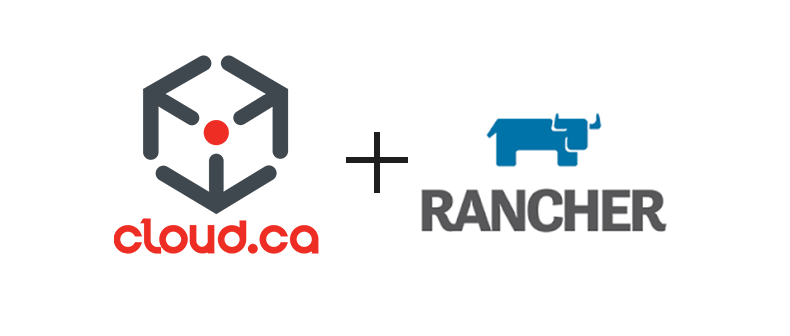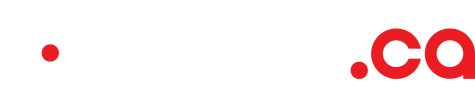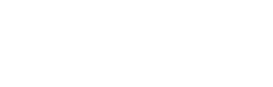Devenir familier avec l’orchestration de conteneurs peut représenter un défi de taille. Heureusement, cloud.ca a prévu le coup : nous avons bâti une intégration avec Rancher pour grandement faciliter le déploiement de conteneurs sur cloud.ca. À la fin de cette marche-à-suivre, vous aurez aisément déployé un environnement multi-serveurs pour héberger vos conteneurs sur cloud.ca.
Si vous ne connaissez pas déjà Rancher, il s’agit d’un logiciel libre pour gérer diverses plates-formes de conteneurs, telles que Docker Swarm ou Kubernetes, qui fournit d’autres services dont le réseautage multi-hôtes et les copies instantanées de volumes.
Ce petit guide vous permettra d’utiliser Rancher pour ajouter de nouveaux hôtes, sur lesquels vos conteneurs pourront être déployés.
Par où commencer
La première chose dont vous aurez besoin est un compte cloud.ca. Si vous n’avez pas un tel compte, vous pouvez en obtenir un via un essai gratuit ici. Sitôt votre essai approuvé, vous recevrez un courriel indiquant comment accéder votre environnement.
Maintenant que votre compte cloud.ca est en place et que vous êtes connecté, créons un serveur Rancher. Cliquez sur “Ajouter instance” et spécifiez les paramètres suivants:
| Nom | rancher |
| Modèle | Ubuntu 16.04.02 HVM |
| Offre de calcul | 1vCPU.1GB |
| Règle de redirection de port | 80 |
| Données d'utilisateur |
#cloud-config apt: sources: docker.list: source: 'deb https://apt.dockerproject.org/repo ubuntu-xenial main' keyid: 5811 8E89 F3A9 1289 7C07 0ADB F762 2157 2C52 609D keyserver: 'hkp://p80.pool.sks-keyservers.net:80' packages: - docker-engine runcmd: - usermod -aG docker cca-user - systemctl start docker - systemctl enable docker - 'docker run -d --name rancher --restart=unless-stopped -p 80:8080 rancher/server' |
Après quelques minutes, la nouvelle instance sera déployée avec Docker et Rancher tous deux opérationnels. En attendant la fin de l’installation, naviguez à la page de détail de l’instance rancher et notez l’adresse IP publique allouée à celle-ci - il s’agit de l’adresse IP que vous devrez utiliser pour accéder à Rancher pour les étapes suivantes.
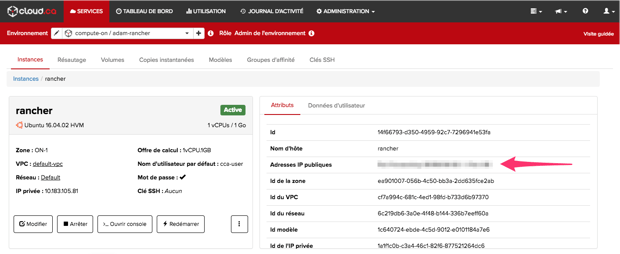
Maintenant que Rancher est opérationnel, vous vous devez de sécuriser son installation en activant l’authentification et en créant un compte utilisateur pour vous-même. Assurez-vous de ne pas sauter cette étape car toute personne qui accède cette instance Rancher non-protégée pourra récupérer vos clés d’API et contrôler vos resources cloud.ca sans votre consentement.

Pendant que vous êtes dans les pages d’administration de Rancher, vous devrez aussi changer son URL d’Enregistrement de l’Hôte en spécifiant l’adresse IP privée de l’instance rancher, puisque toutes les communication entre le serveur rancher et les hôtes de conteneurs se fera via le réseau privé. L’adresse IP privée de l’instance rancher peut être récupérée dans sa vue détaillée.
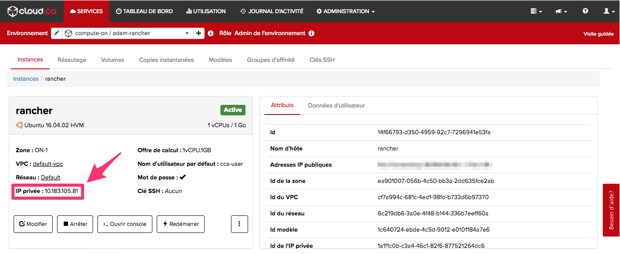
Dans Rancher, naviguez à Administrateur > Préférences, puis changer l’URL d’Enregistrement de l’Hôte à l’adresse IP privée de votre l’instance et cliquer sur Enregistrer pour sauvegarder votre configuration.

Ensuite, nous allons activer les pilotes cloud.ca pour Docker Machine et Rancher UI en accédant à la page Administrateur > Pilotes Docker Machine. Activez le pilote cloud.ca en cliquant sur le bouton lecture dans le coin supérieur droit.
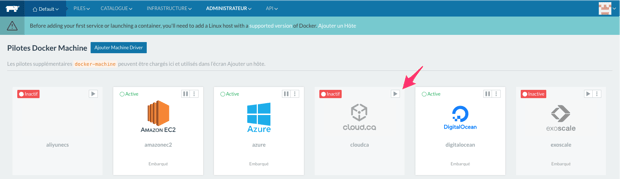
Après que le pilote cloud.ca est installé, vous allez avoir l’option de créer un hôte cloud.ca sur la page Infrastructure > Hôtes > Ajouter un hôte.
Maintenant que la configuration initiale de Rancher est complétée, nous allons créer des hôtes pour nos conteneurs et finalement, l’attraction principale: déployer des conteneurs !
Créer des hôtes
Le premier élément que vous devez avoir pour ajouter une instance cloud.ca est votre clé d’API cloud.ca qui est accessible par le menu utilisateur dans le coin supérieur droit. (Pendant que vous êtes sur cette page, il est utile de préciser que vous pouvez regénérer vos clés d’API si jamais vous croyez qu’elles ont été compromises.)

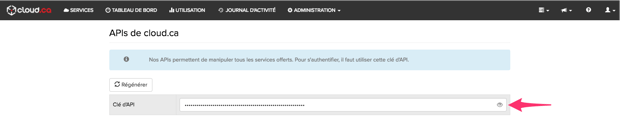
Puisque votre serveur Rancher va communiquer avec les hôtes sur son réseau privé, vous devrez vous assurer que les hôtes sont déployés sur le même réseau privé. Pour s’assurer de ce point, sélectionnez l’environnement cloud.ca dans lequel votre serveur Rancher a été créé. Vous pourrez ensuite trouver le nom du réseau dans la page de détails de l’instance du serveur Rancher :
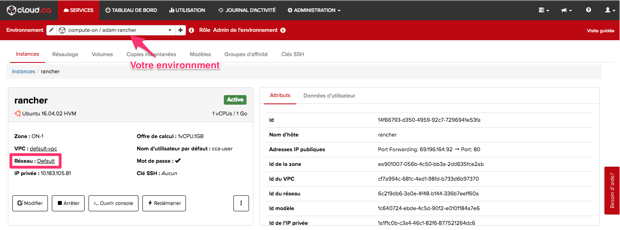
De retour dans Rancher, allez à Infrastructure > Hôtes and cliquez sur “Ajouter un hôte”, sélectionnez le pilote cloud.ca, entrez votre clé d’API et cliquez sur “Next: Configure instance” pour configurer votre hôte.
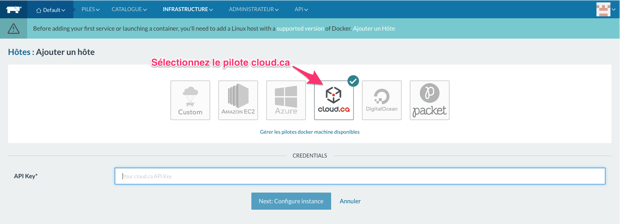
Il y a beaucoup d’options de disponible sur la page de configuration d’instance, mais pour les besoins de ce guide, nous utiliserons le nom “hote1” avec la template Ubuntu 16.04.02, le compute offering 1vCPU.1GB et un disque additionnel de 20GB pour les données Docker. Vous devez aussi cocher “Use Private IP” et sélectionner l’environnement et le réseau que vous avez obtenu depuis votre serveur Rancher dans cloud.ca pour que vos hôtes utilisent le réseau privé pour communiquer avec Rancher.
Finalement, vous pouvez choisir le nombre d’hôtes que vous voulez déployer en utilisant la barre de défilement “Quantity”.
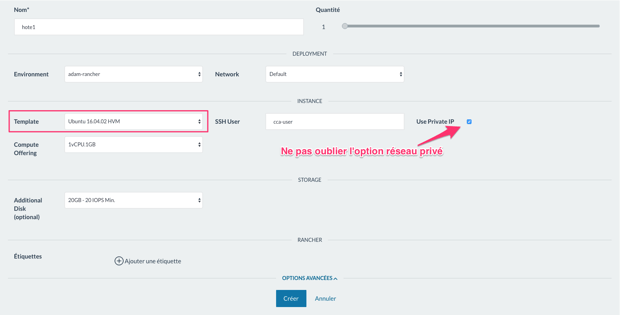
Vous pouvez maintenant cliquer “Créer” et observer Rancher provisionner vos hôtes Docker !
Déployer des conteneurs
Avec Docker, nous travaillons presque exclusivement avec des conteneurs. Rancher construit sur ces bases avec des services, qui sont des groupes de conteneurs et des piles qui sont sont des groupes de services. Pour mettre en pratique ces concepts, nous allons créer un cluster MongoDB de 3 noeuds avec Rancher.
Allez à Catalogue > Tout et faites une recherche pour MongoDB puis cliquez sur “Afficher les détails”. Vous pouvez conserver les valeurs par défaut et cliquez sur “Démarrer” pour créer et démarrer la pile MongoDB. Retournez à la page Infrastructure > Hôtes pour observer les conteneurs se faire déployer sur les hôtes que vous avez créé plus tôt. Lorsque tous les conteneurs sont tous verts, votre cluster MongoDB conteneurisé est prêt !
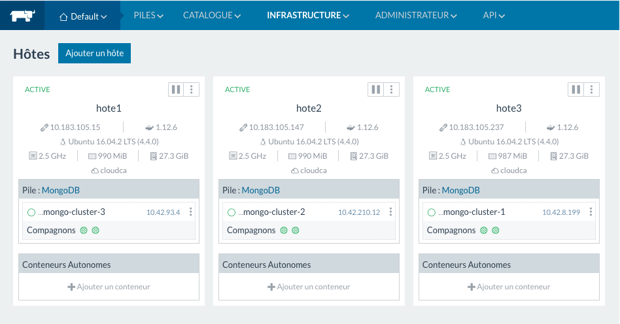
Prochaines étapes
Vous voulez en apprendre davantage?
- Créez une pile à partir d’une image Docker que vous avez créée
- Créez un nouvel environnement Rancher (Environnements > > Gérer Environnements) qui utilise Mesos ou Kubernetes comme orchestrateur
- Ajouter une règle de répartition de charge pour rediriger le trafic vers les conteneurs qui roulent dans vos hôtes Rancher